
廢話那麼多,我用一個為圖片加上個人標註的範例來說明好了。
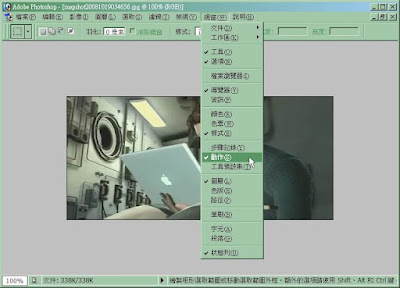
首先開啟一個圖檔,並點選動作視窗。
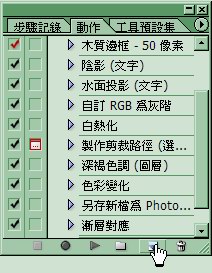
按下動作視窗中的建立新增動作。

取一個適合的名稱,以免以後忘記當初做的事。
這裡還可以為此動作設立快捷鍵,在平時編輯圖片上也是蠻方便的。

這裡要注意錄製的按鈕是否按下,在一開始都會預設啟動,為了保險起見來是注意一下,以免等一下都白做了。

一開始先選取影像尺寸調整圖片的解析度,這也是最重要的事。
因為在不同的解析度下,編輯單位會大大的受影響,免得最後做出來的動作不通用,為了方便通用性,建議先規定圖片的大小跟解析度。

這裡建議固定寬度與高度,只調整圖片的解析度至網頁用的 72 dpi。

為產生上下所需要的高度,選擇調整版面尺寸。

以相對方式為上下各增加 30 px,這裡的高度就依個人需要而定了,沒有特別限制,最後會為寬高都增加至 40 px。

選擇文字工具。

這裡要特別注意,文字定位是採用 % 來計算的,盡可能讓文字的 X Y 值壓在最邊界上,為了通用性的考量,我想沒有人願意接受非預期的效果,所以這裡要特別注意。
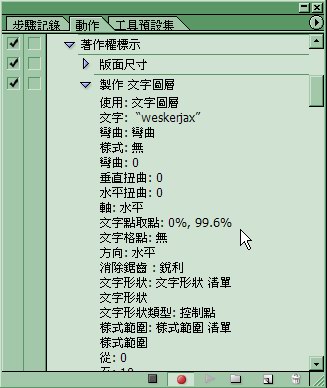
你可以在動作紀錄中發現文字處理上所記錄的事項,這裡很明顯的看到文字的定位單位(%)。

再來選取版面尺寸增加剩下的高度與寬度。

為寬度增加 40 px 及高度 10 px。
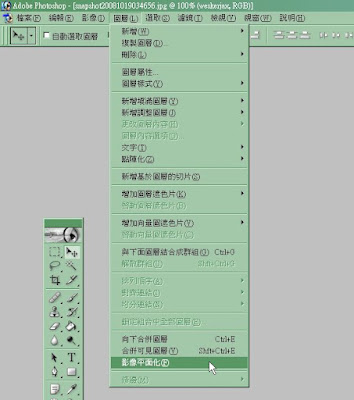
最後做一的影像平面化。

最後點選停止紀錄。
到這裡動作的錄製就算完成了,你可以嘗試的按下旁邊的播放扭,就可以發覺剛剛錄製的效果了。

接下就要將錄製好的動作轉存批次處理的程序檔。
在上一個選項批次處理可以快速的將錄製的動作直接使用,但為了讓批次處理可以更方便,也為了讓這個動作可以好好的保存,我建議製作成程序檔,雖然程序檔不可以再改寫及察看。

選擇程序檔(.exe)要存放的位置,當然最好還是取一個好一點的名稱,要不然到時候又忘記是做什麼用的,那今天的努力又白費了。

選擇剛剛錄製好的動作,當然你也可以選擇其他預設的動作。

選擇儲存的方式,這裡我選擇直接覆蓋原始圖片的方式,當然也可以另存至其他目錄。
這裡要記得勾選上面兩個選項,『包括全部的次當案夾』可以讓選取目錄下所有的圖檔,都套用此批次處理,這樣在批次套用上會很方便,『抑制色彩描述警告』如果你不想再批次處理的過程中,一直點選討厭的對話匡的話,最好勾選此選項。
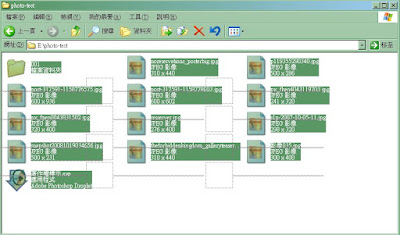
你可以利用文件管理,將圖檔或目錄拖放至程序上,接下來就會套用批次處理中動作記錄。
當然也可以使用命令列去執行套用的動作,建議使用目錄當作參數,在處理大量圖片的時候會比較簡短。
E:\>著作權標示.exe E:\photo-test\001.jpg E:\photo-test\002.jpg
E:\>著作權標示.exe E:\photo-test\ss
0 回應:
張貼留言